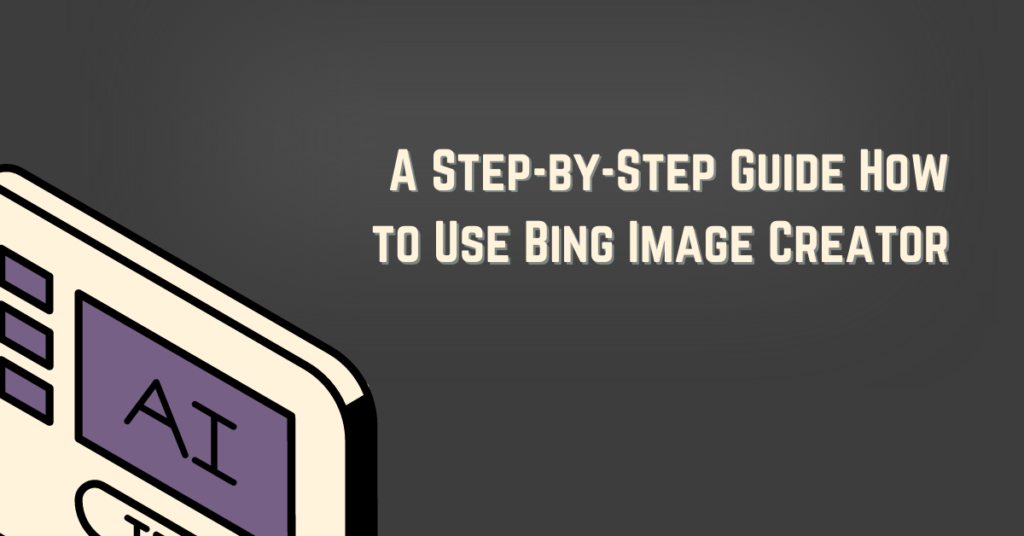
Introduction
Images are an essential part of online content today, be it blogs, social media posts, or digital marketing campaigns. However, finding the perfect image that matches your content can be challenging. Fortunately, with the Bing Image Creator, you can generate unique images that meet your requirements.
In this blog post, we will guide you on how to use Bing Image Creator, including its benefits and how to create an image in just a few simple steps.
Why Use Bing Image Creator
Bing Image Creator is an AI-powered image creation tool that uses a chatbot interface to generate images in seconds. It has a vast repository of images that can be modified or used as is to create unique visual content. The tool provides an innovative solution to the issue of creating quality images that match your content.
How to Use Bing Image Creator
Step 1. Open Bing Chat and Switch to Creative Mode
To start using Bing Image Creator, open Bing chat via the Bing.com homepage or the Bing app. Next, click on the search icon at the top right and the Bing Chat will open. If you are on the webpage, you can just click the “Chat now” button.
Do not forget to turn the mode to “Creative.” This will switch the chat window to Creative mode, enabling you to use Bing Image Creator.
Step 2. Enter a Prompt with Detailed Description of the Desired Image
The next step is to enter a prompt that describes the image you want to create in detail. Be as specific as possible with your instructions, including image size, colors, and any other specific requirements. For instance, you can input a prompt such as, “Create an image of a woman in a long gown surrounded by a neon garden.”
Step 3. Let Bing Chat Generate the Image and View Full Size
Once you have input your prompt, hit the “Enter” button, and Bing Chat will create your image in a few seconds. You can view the full-size versions by clicking on the images.
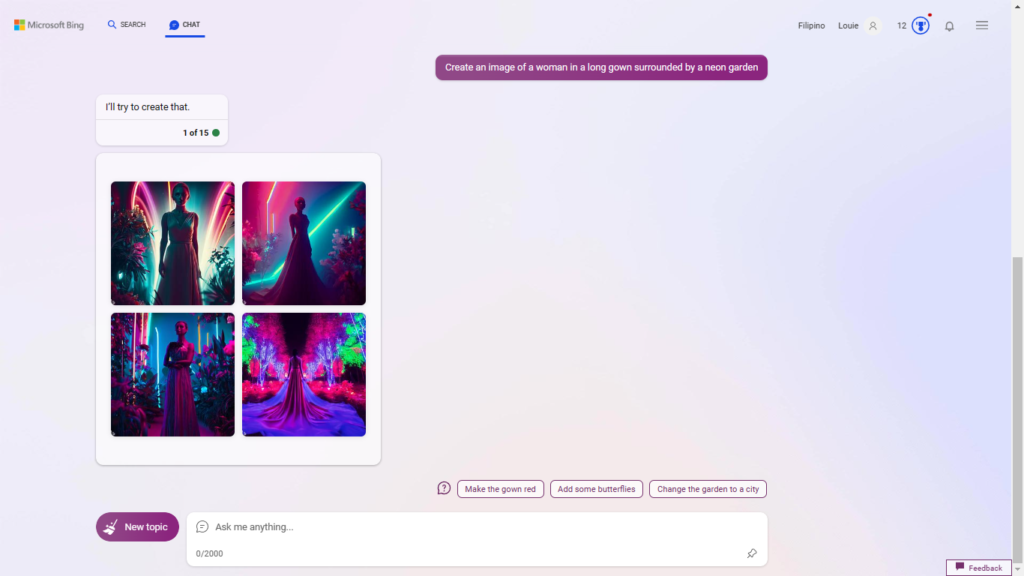
We have also tried generating an image using this prompt, “a lavender dragon conducting a science experiment in a classroom of humans” and attached below is the result!

Step 4. Save/Share the Image or Refresh for Variations
You can choose to share or save the image by clicking on the “Share” or “Save” buttons respectively once you click on the image. Additionally, you can refresh the tool to generate more variations of the same image by clicking on the suggestion button below the image. Bing Chat will give you options on what you can alter with the image.
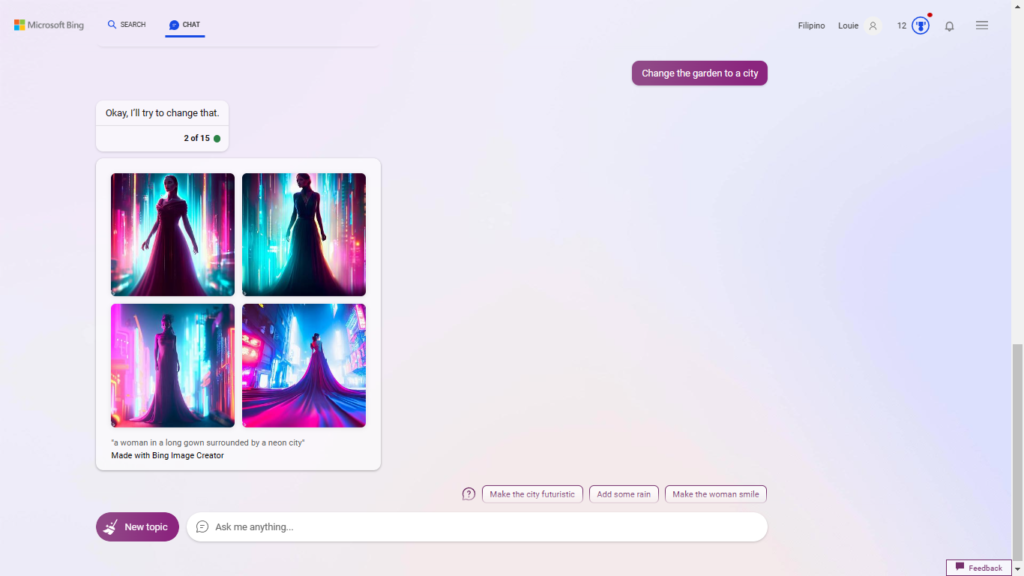
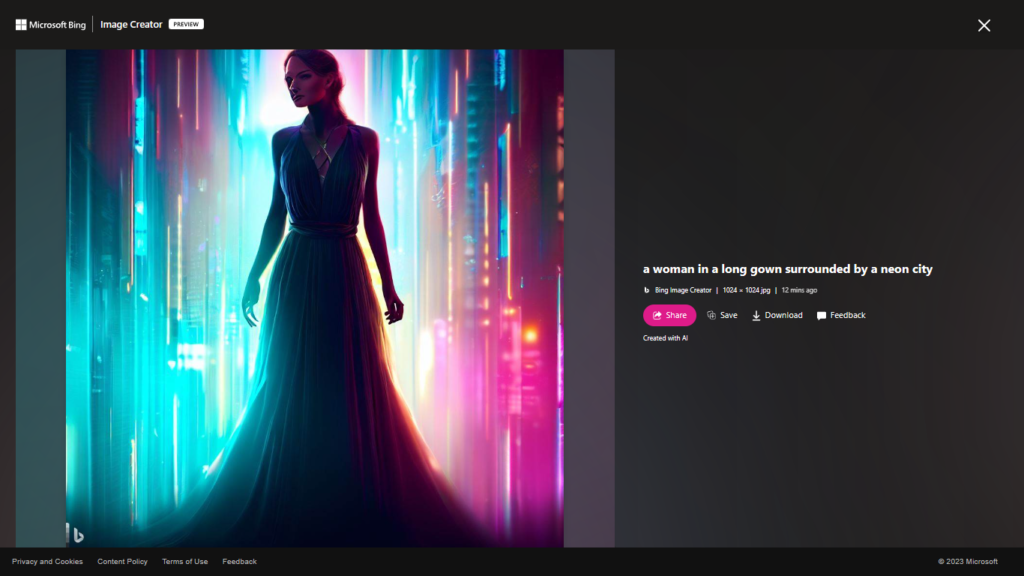
Step 5. Add Your Favorite Generated Images to Your Personal Collection
Finally, you can add your favorite images generated by Bing Image Creator to your personal collection by clicking on the “Add to Collection” button. This makes it easier to access images that you like in the future, making your content creation a seamless process.
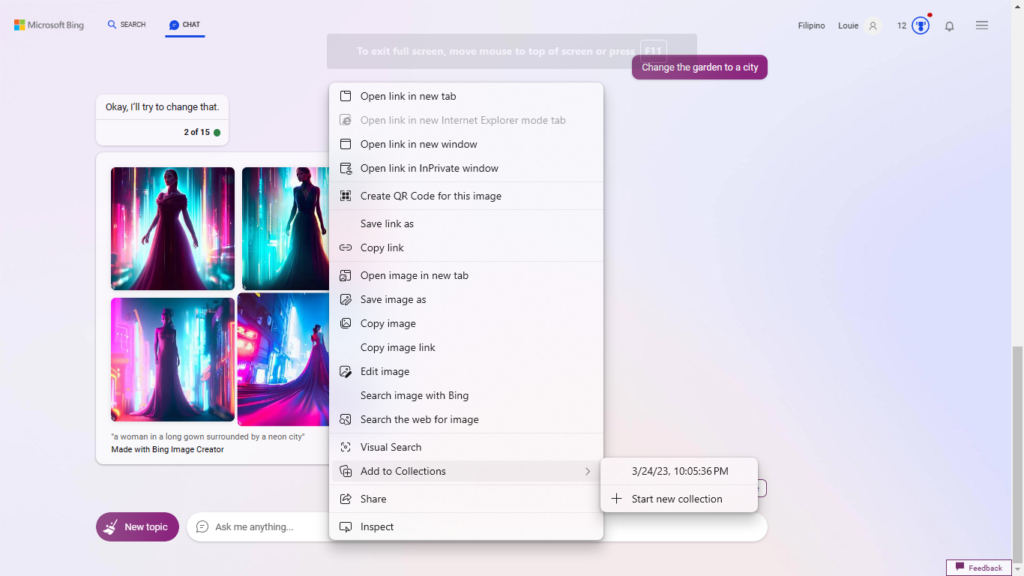
Final thoughts
Creating visually appealing content is crucial for anyone looking to make an impact in today’s online realm. With Bing Image Creator, you no longer have to face the challenge of finding the right image to match your content. This innovative tool helps you create unique images in seconds, saving you time and eliminating the need for professional design skills. Try Bing Image Creator today and take your online content creation to the next level!
Read: The New Bing Search Engine: Reinventing Online Searches

